- Starten Sie im GLS Onlinebanking Ihren Auftrag, beispielsweise eine Überweisung.
- Nach Klick auf den Button "Eingabe prüfen", stecken Sie Ihre GLS BankCard (mit den Chip zuerst) in den TAN-Generator.
- Halten Sie dann den TAN-Generator direkt vor den Bildschirm, auf den angezeigten Farbcode. Drücken Sie, abhängig vom Typ des TAN-Generators, die Taste unter "Scan".
- SICHERHEIT! Überprüfen Sie sorgfältig die Daten auf Ihrem TAN-Generator. Alles okay? Dann bestätigen Sie mit der OK-Taste.
- Der TAN-Generator zeigt Ihnen nun eine TAN an, die Sie in das Eingabefeld im GLS Onlinebanking unterhalb des Farbcodes eintippen.
- Bestätigen der Transaktion nicht vergessen, fertig!
Sm@rtTAN
TAN-Verfahren ohne App
Wenn es um die sichere Freigabe von Aufträgen beim Onlinebanking geht, haben sich Sm@rt-TAN-/ChipTAN-Verfahren bewährt. Grundsätzlich benötigen Sie fürs Freigeben von Transaktionen ein TAN-Verfahren ganz gleich ob am Desktop, in Apps oder mittels einer Zahlungssoftware. Jede Transaktion wird mit einer TAN (Transaktionsnummer) bestätigt. Nur so ist es sicher.
Falls Sie unsere App SecureGo plus nicht nutzen möchten, bieten auch wir Ihnen das Sm@rt-TAN-Verfahren an. Beim Sm@rt-TAN-Verfahren generieren Sie die TAN mit einem Lesegerät – dem TAN-Generator – und Ihrer GLS Bankcard oder der GLS OnlinebankingCard.
Vorteile
- Sicherheit durch moderne Verschlüsselung und zwei unabhängige Geräte
- Einfache Handhabung
- kein Handy oder Tablet nötig
- Banking jederzeit – rund um die Uhr und weltweit
- Sie können das SmartTAN-Verfahren parallel zu SecureGo plus nutzen.
Sie besitzen bereits einen TAN-Generator?
Ihre Bankgeschäfte können Sie mit jedem TAN-Generator erledigen, ganz gleich ob das Gerät von uns oder einer anderen Bank ist, sofern er den Standard HHD 1.4 unterstützt. Schauen Sie auf dem Etikett des Geräts nach.*
Wichtig: Beim Aktivieren des TAN-Generators (im GLS Onlinebanking): Vergleichen Sie die Nummer Ihrer GLS Bankcard ab! Mehr Infos unter "Sm@rtTAN-Verfahren aktivieren".
Sie besitzen keinen SmartTAN Photo-Generator?
Bestellen Sie sich Ihren TAN-Generator. Wir empfehlen beispielsweise die Geräte von REINER SCT. Hier geht's direkt zum Hersteller.
Aber fast alle Elektronik-Shops haben die Geräte im Angebot.
Wichtig: Achten Sie darauf, dass das Gerät auch die modernen farbigen Codes lesen kann („photo“). Auch gebrauchte Geräte können Sie verwenden. Aber sie müssen den Versions-Stand 1.4 unterstützen.
*Andere Banken bezeichnen das Verfahren übrigens häufig als "ChipTAN".

Testen Sie Ihren TAN-Generator
Taugt Ihr TAN-Generator fürs GLS Onlinebanking? Testen Sie ihn mit diesem farbigen Kästchen. Einfach einscannen. Ihr Leser sollte einen Auftraganzeigen mit dem Namen "TAN-Medien-Management".

Fragen zu Sm@rtTAN
1. Starten Sie im GLS Onlinebanking Ihren Auftrag beispielsweise eine Überweisung.
2. Nach Klick auf den Button "Eingabe prüfen" stecken Sie Ihre GLS BankCard in den TAN-Generator
3. Drücken Sie die Taste "F" auf dem TAN-Generator und halten ihn direkt vor die angezeigte, blinkende Grafik (dem sog. Flicker-Code). Bitte achten Sie darauf, dass die Pfleile in der Anzeige, mit der Breite der Pfeile auf Ihren TAN-Generator übereinstimmen.
4. Über Lichtsensoren auf der Rückseite des Lesegeräts werden Ihre Auftragsdaten übertragen.
5. Überprüfen Sie die sorgfältigen Daten auf Ihrem TAN-Generator. Alles okay? Dann bestätigen Sie mit der OK-Taste.
6. Tippen Sie zur Bestätigung Ihres Auftrags die TAN, die Ihnen auf Ihrem TAN-Generator angezeigt wird, im GLS Onlinebanking ein.
7. Bestätigen der Transaktion nicht vergessen, fertig!
Sm@rtTAN Verfahren aktivieren (Schritt für Schritt)
Klicken Sie auf Ihren Namen und wählen Sie im Menü "Datenschutz & Sicherheit" aus.
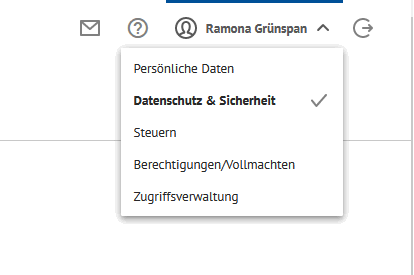
Unter "Sicherheitsverfahren" erreichen Sie mit "Verfügbare TAN-Verfahren" die Serviceseiten zur Aktivierung von Sm@rtTAN, klicken Sie dazu auf das Pfeil-Icon.
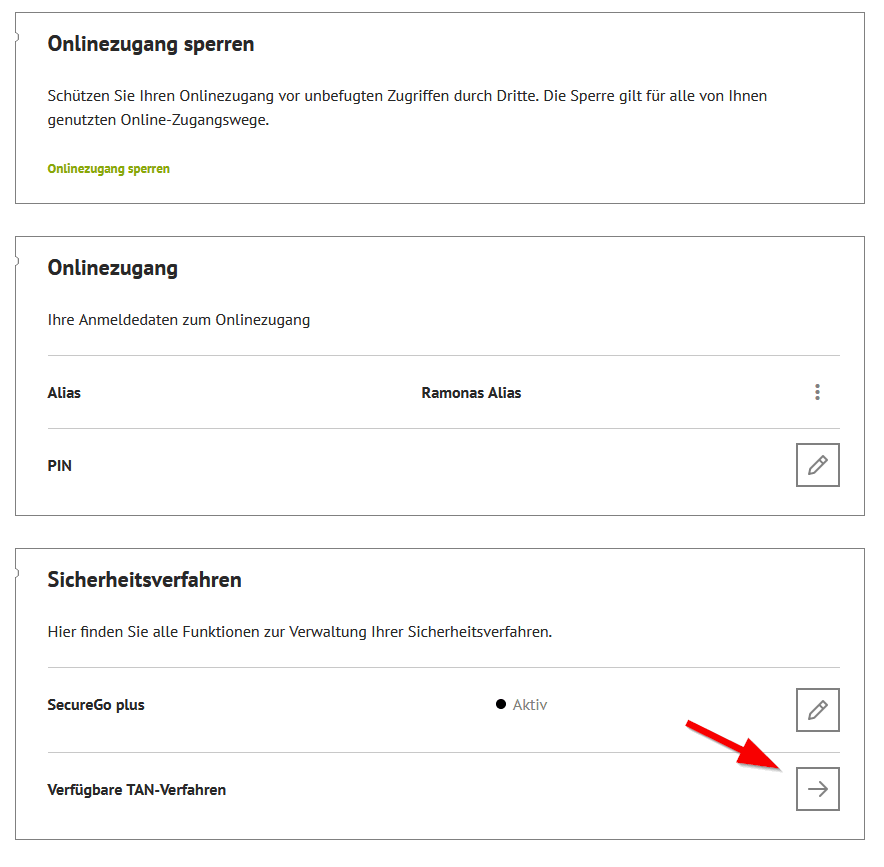
Klicken Sie in diesem Fenster auf "Zur TAN-Verwaltung wechseln".
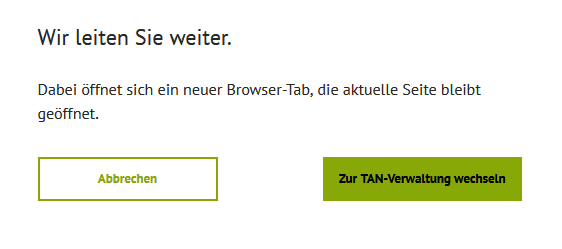
Lassen Sie sich weiterleiten und klicken Sie auf den Button "Sm@rt-TAN plus anmelden".
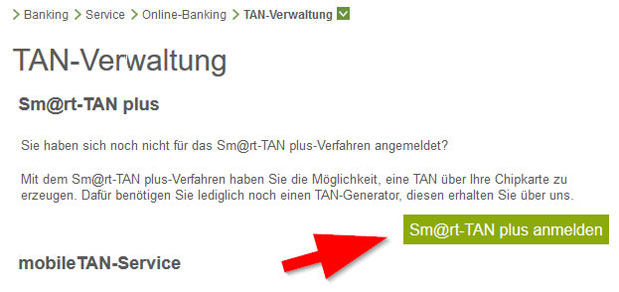
WICHTIG! WICHTIG! WICHTIG!
Vergleichen Sie die Kartennummer auf dem Bildschirm mit der Nummer auf Ihrer GLS BankCard.
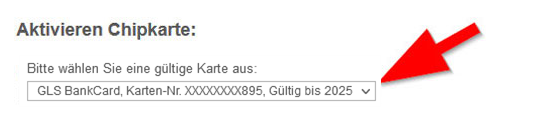
Den Gerätetyp stellen Sie über eine Nummer ein.
Sofern Sie einen TAN-Generator von uns (der GLS Bank) oder einer anderen Genossenschaftsbank verwenden, können Sie diesen Code für die Freischaltung des Lesers nutzen: 1A440882214B. Die Geräte sind kompatibel.

Laden und lesen Sie bitte die Sonderbedingungen im PDF-Format und bestätigen Sie anschließend, dass Sie diese anerkennen. Über Klick auf "Eingabe prüfen" erreichen Sie die Maske zur TAN-Erzeugung.
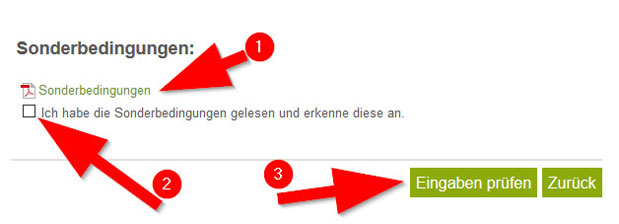
Mit Klick auf das "+" wählen Sie ihr aktives Verfahren aus. Nutzen Sie Sm@rt-Tan photo.
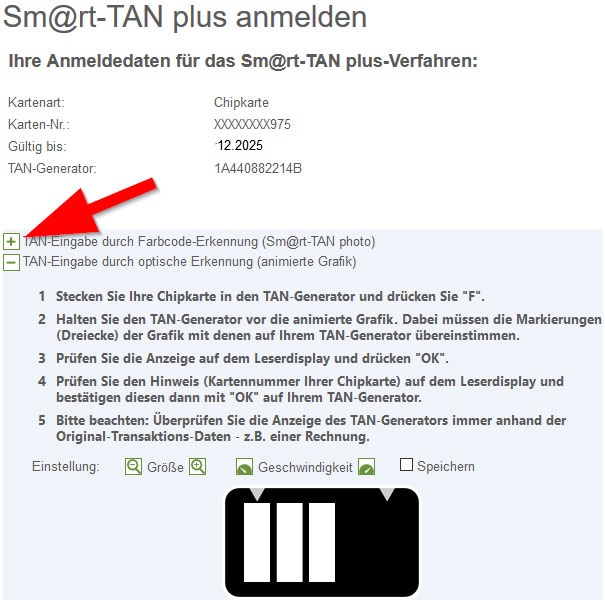
Stecken Sie nun Ihre ausgewählte GLS BankCard in den TAN-Generator und drücken Sie, abhängig vom Typ des TAN-Generators, die Taste unter "Scan".
Bei einigen Geräten, wird der Scan automatisch beim Einstecken der GLS BankCard aktiv.
Lesen Sie den QR-Code mit der Kamera und geben Sie die errechnete TAN ein.
"Zahlungspflichtig beauftragen" ist für Banken gedacht, die für diesen Vorgang Gebühren berechnen. Bei uns ist die Freischaltung kostenlos. Das Menü kann leider nicht angepasst werden.
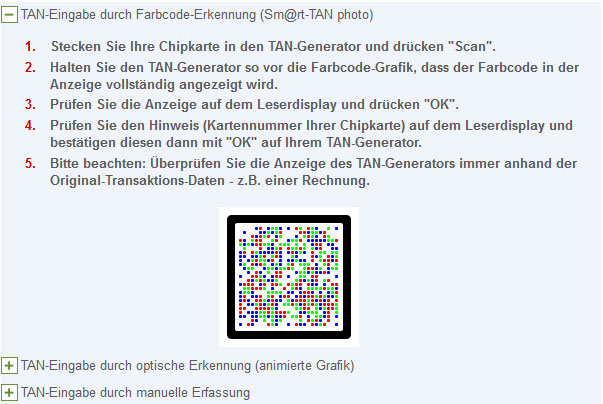

Fertig.
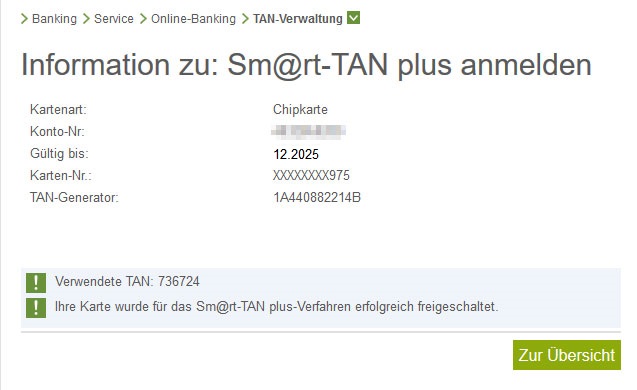
Häufige Fragen zu Sm@rtTAN
Wenn Ihr TAN-Generator keine Daten liest, kann das mehrere Ursachen haben.
Prüfen Sie zunächst in Ihrem GLS Onlinebanking, ob Sie das richtige Verfahren ausgewählt haben.
Ältere TAN-Generatoren nutzen meist das optische Verfahren mit einer schwarz-weiß animierten Grafik (Sm@rtTAN optisch). Die schwarz-weiße Grafik wird gelegentlich nicht richtig erkannt, beispielsweise bei niedriger Bildschirmhelligkeit, starkem Sonnenlicht oder Staub auf den Sensoren des TAN-Generators.
Die neuen Modelle nutzen eine zuverlässigere Farbcodeerkennung (Sm@rtTAN photo). Sie können die passende Grafik im Überweisungsvorgang auswählen. Die unpassende Auswahl ist die häufigste Ursache von Problemen.
Stellen Sie bitte auch sicher, dass Sie die im GLS Onlinebanking hinterlegte Karte nutzen und achten Sie darauf, dass Ihre GLS BankCard nicht gesperrt und gültig ist. Auch beim Sm@rtTAN photo-Verfahren sollten Sie auf Bildschirmhelligkeit und staubfreie Optik achten. Ergänzend finden Sie hier ein privaten Blog mit tiefergehenden Lösungsansätzen
Falls das alles nicht hilft, können Sie TANs auch manuell erstellen. Bitte klicken Sie dazu auf den blauen Link im unteren Bildschirmbereich ("Alternativ zu Sm@rt TAN optic können Sie die TAN manuell errechnen"). Ein Auslesen des Codes ist bei der händischen Eingabe dann nicht nötig.
Unser Onlinebanking aktiviert bei der ersten Nutzung das ältere Verfahren mit dem Flackercode. Wenn Sie einen neuen Leser besitzen, erkennbar an dem "Kameraauge" auf der Rückseite, müssen Sie Ihren Zugang einmalig auf das Photoverfahren mit Farbcode umstellen.
So gehts:
Klicken Sie das Auswahlmenü "Sicherheitsverfahren" an und wählen Sie im Ausklapp-Menü "Sm@rt-TAN photo" aus.
Der ATC zählt die ausgegebenen TANs des Chips Ihrer GLS BankCard. Der Zähler muss mit dem Banksystem synchron laufen.
Wird ein Fehler angezeigt, gleichen Sie den ATC (Application Transaction Counter = ein Zähler für den Chip) an.
Hierzu gehen Sie im GLS Onlinebanking im "Persönlichen Bereich" (rechts oben) auf Ihren Namen.
Wählen Sie den Eintrag "Datenschutz & Sicherheit" und klicken Sie in der Rubrik "Sicherheitsverfahren" auf "Verfügbare TAN-Verfahren" und wechseln zur "TAN-Verwaltung".
Lassen Sie sich zur "TAN Verwaltung" weiterleiten, klicken Sie dort auf "Synchronisieren" und folgen Sie dann den Anweisungen.